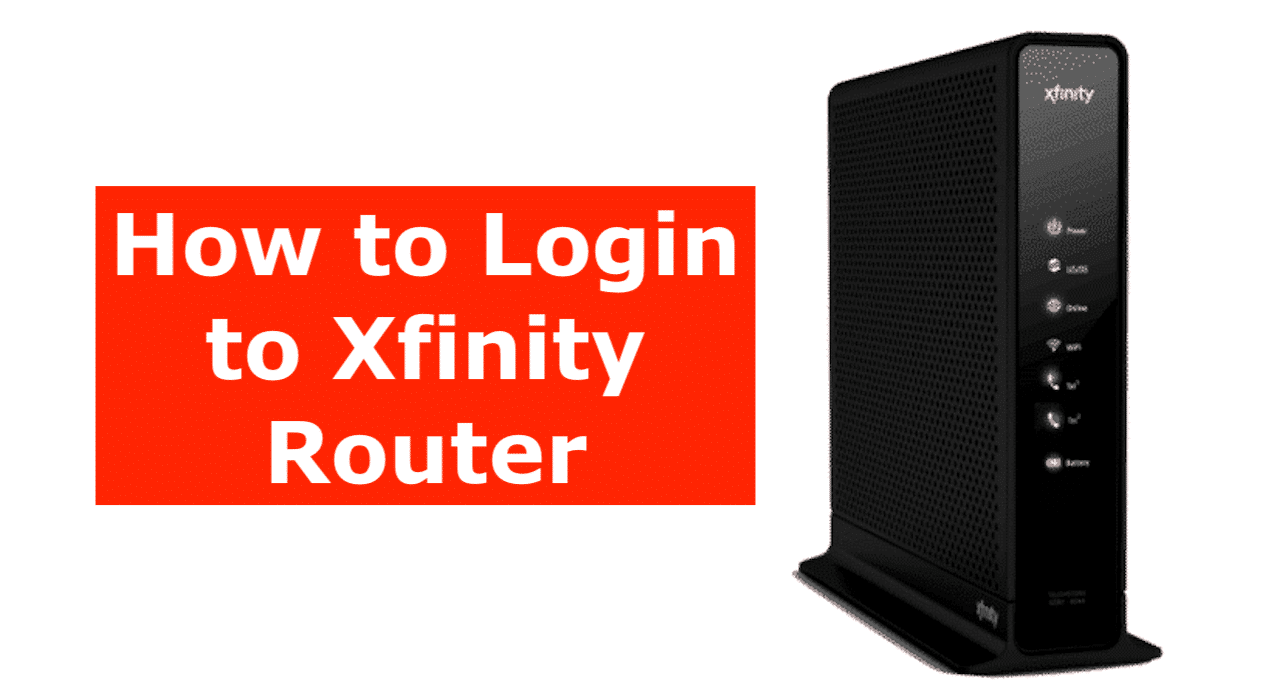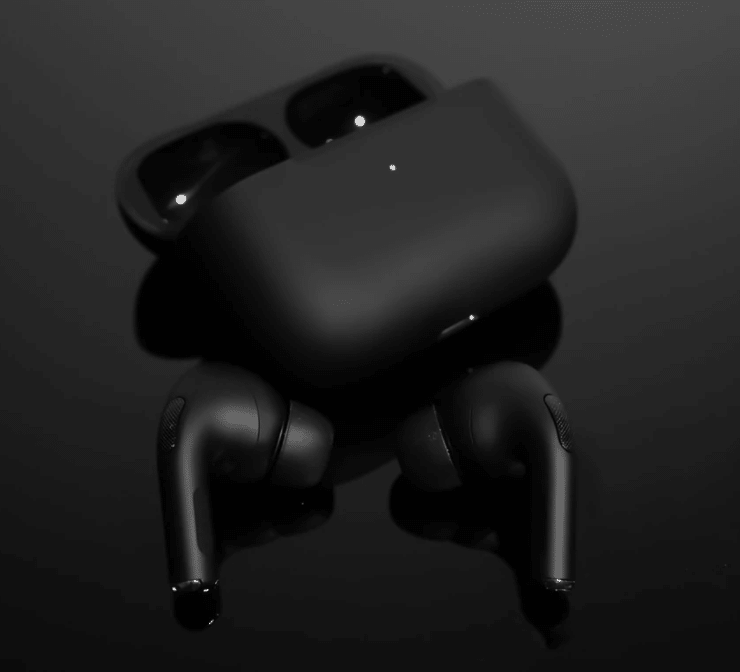How to Use the wps button on xfinity router
To Use the wps button on xfinity router is a simple, wireless connection setup method. It works with devices that don’t have user interfaces. Pressing the wps button will trigger the discovery mode in the device, allowing it to connect without a password. The WS-232 port is located on the back of your router near the ethernet ports. If your Xfinity router doesn’t have a WS-232 port, try the following:
Wireless Network
To pair a wireless network with your wps button on xfinity router , press the WPS button on the back of the device. After a short period of time, the device will pair with your wireless network. A success message will display on the computer screen.. It’s typically located next to the ethernet ports. It’s important to press this button within 120 seconds of turning the router on.
Access Point Instead
The wps button on xfinity routeris critical for connecting to the internet. When pressed, the wps button will turn solid white and the blue light will turn solid. When this button is not working, it means the signal isn’t strong enough. Make sure to check the signal strength on your devices by trying to connect to a WiFi network. If the signal is weak, you can try using a wireless access point instead.
Protected Networks
The WPS button on your wps button on xfinity router allows you to connect your wireless devices with ease. WPS works by enabling a discovery mode for your protected networks. Once your device is connected, the WPS led light will blink. If you’re not connected, you’ll have to wait 5 minutes. The WPS led light on your Xfinity router will blink again until the connection is successfully established.
Xfinity Router is Critical for Connecting Devices
The wps button on your wps button on xfinity router is critical for connecting devices to the internet. The wps button is a small, white button on the device that turns blue when pressed. If it’s white, the signal is strong enough. If it isn’t working, the signal isn’t strong enough. Ensure that the SSID is visible on your device.
Patient and Wait
The wps button on xfinity router is one of the most important parts of your device. It should turn solid white if it is successful in connecting to your wireless devices. If the wps button is not functioning, you’ll need to reset the wireless device and try again. This will allow the device to reconnect to the internet. But you need to be patient and wait. If it isn’t responding after five minutes, it’s a sign that there’s a problem with the signal.
Need to Update
The wps button on xfinity routeris the main key to connecting your devices to the internet. If the button isn’t working, there’s a problem with the signal. If the wps is not working, then you need to update the firmware on your Xfinity router. Besides, the UI is a crucial part of your device.
WPS-Compatible Devices
The wps button on xfinity router is equipped with a WPS button, which allows you to connect to your WPS-compatible devices wirelessly. After pressing it, you should see a green LED. This means that you have successfully connected to your wireless devices. However, you may need to restart your device after five minutes.
Indicate Successful Pairing
The wps button on xfinity router allows you to connect to other WPS-compatible devices. Pressing the ‘wps’ button will also enable discovery mode, which will allow other devices to connect to your network without the need for passwords. When you press the ‘wps’ switch, a blue LED light will flash slowly. If you press the WPS button again, a white LED light will indicate successful pairing.
LED Light Will Appear
The wps button on xfinity router on the top of the device. To connect with another device, you need to press the ‘wps’ button within 120 seconds. If your gateway is connected, a white LED light will appear. You can then set the passwords you need to protect your network. Once you’ve successfully connected your WPS devices, you can start using the WPS button to share your wireless devices with others.